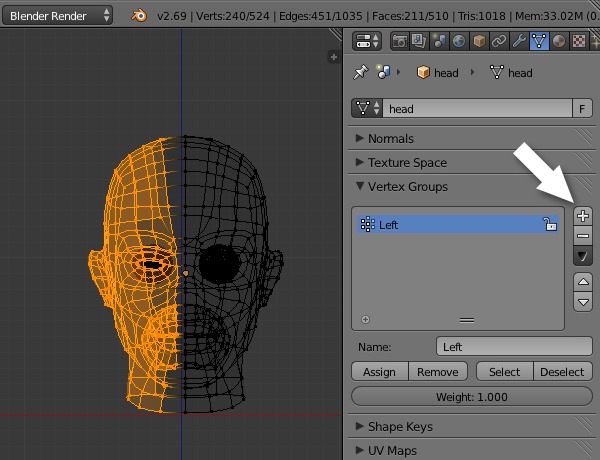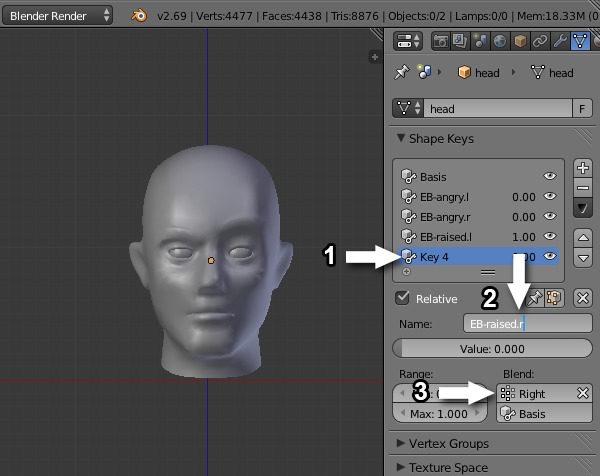在Blender创建面部动画系统第一部分 Create a Facial Animation Setup in Blender - Part 1
 在Blender创建面部动画系统第一部分 Create a Facial Animation Setup in Blender - Part 1
在Blender创建面部动画系统第一部分 Create a Facial Animation Setup in Blender - Part 1
In this two part tutorial, you will learn how to create a basic facial animation setup for a character in Blender. The first part covers the introduction of Shape Keys and how to create basic expressions commonly used for animation. In the second part, we'll look at how to add drivers using bones and controllers.
在这两部分,你将学习到如何在Blender中创建一个基本的面部动画系统。第一部分包括了介绍 Shape Keys和如何创建常用的动画基本表情。在第二部分,我们将看看如何添加使用骨骼驱动和控制。
Additional Files: 文件下载
Download the Project Files for Part 1.
Introduction 介绍
Basic Expressions 基本表情
There are six expressions for six basic emotions - anger, happy, surprise, sad, fear and disgust. To draw or illustrate these emotions, we use the eyebrows, eyelids, and mouth. Just by changing these lines we will get very different expressions. We must also understand how these parts move and their limitations. Many other emotions such as bored, shock, devious, confused, contempt, etc. can also be achieved through various permutation and combinations of the eyebrow line, lips, and eyes.
有六个基本的表情-愤怒,高兴,惊讶,悲伤,恐惧和厌恶。我们可以通过眉毛,眼,和嘴的改变来表达这些情绪。通过改变这些部件的线可以得到非常多的表情。我们还必须了解这些部件怎么运动和其局限性。许多其它的表情像无聊,惊讶,狡猾的,困惑,藐视等等,也可以通过不同的眉毛,眼,和嘴的组合来得到。

Shape Keys 关键造型
Shape keys are used where we need to animate the shape of an object by animating the vertices of the mesh, which are difficult to deform with bones. These are also know as morph targets or blend shapes.
关键造型是修改或移动顶点变形目标对象为我们需要的动画造型,这些常常很难用骨骼来控制变形的。也就是大家所熟悉的目标变形或混合形状。
在这两部分,你将学习到如何在Blender中创建一个基本的面部动画系统。第一部分包括了介绍 Shape Keys和如何创建常用的动画基本表情。在第二部分,我们将看看如何添加使用骨骼驱动和控制。
Additional Files: 文件下载
Download the Project Files for Part 1.
Introduction 介绍
Basic Expressions 基本表情
There are six expressions for six basic emotions - anger, happy, surprise, sad, fear and disgust. To draw or illustrate these emotions, we use the eyebrows, eyelids, and mouth. Just by changing these lines we will get very different expressions. We must also understand how these parts move and their limitations. Many other emotions such as bored, shock, devious, confused, contempt, etc. can also be achieved through various permutation and combinations of the eyebrow line, lips, and eyes.
有六个基本的表情-愤怒,高兴,惊讶,悲伤,恐惧和厌恶。我们可以通过眉毛,眼,和嘴的改变来表达这些情绪。通过改变这些部件的线可以得到非常多的表情。我们还必须了解这些部件怎么运动和其局限性。许多其它的表情像无聊,惊讶,狡猾的,困惑,藐视等等,也可以通过不同的眉毛,眼,和嘴的组合来得到。

Shape Keys 关键造型
Shape keys are used where we need to animate the shape of an object by animating the vertices of the mesh, which are difficult to deform with bones. These are also know as morph targets or blend shapes.
关键造型是修改或移动顶点变形目标对象为我们需要的动画造型,这些常常很难用骨骼来控制变形的。也就是大家所熟悉的目标变形或混合形状。
由Admin于周一 三月 16, 2015 9:09 pm进行了最后一次编辑,总共编辑了2次
 回复: 在Blender创建面部动画系统第一部分 Create a Facial Animation Setup in Blender - Part 1
回复: 在Blender创建面部动画系统第一部分 Create a Facial Animation Setup in Blender - Part 1
Preparing the Mesh 准备好网格
Step 1
Make sure to apply the Mirror modifier before creating shape keys.
确保创建关键造型之前应用了镜像修改器

While editing the mesh, we must also take care that the eyeballs are not edited, if it's not a requirement. So it's good to make them a separate object. Select any vertex of the eye by Right Clicking and then press Control-L to select the connecting mesh (the eye sphere). Now press P to make them a separate object.
当编辑网格时我们必须注意眼球不能够被编辑(如果它不需要参与变形的),所以最好让眼球物体独立出来。通过鼠标右键选择眼球的任何顶点,然后按CTRL+L选择整个的连接网格(眼球)。现在按P键独立出它们。

Step 1
Make sure to apply the Mirror modifier before creating shape keys.
确保创建关键造型之前应用了镜像修改器

While editing the mesh, we must also take care that the eyeballs are not edited, if it's not a requirement. So it's good to make them a separate object. Select any vertex of the eye by Right Clicking and then press Control-L to select the connecting mesh (the eye sphere). Now press P to make them a separate object.
当编辑网格时我们必须注意眼球不能够被编辑(如果它不需要参与变形的),所以最好让眼球物体独立出来。通过鼠标右键选择眼球的任何顶点,然后按CTRL+L选择整个的连接网格(眼球)。现在按P键独立出它们。

由Admin于周一 三月 16, 2015 9:31 pm进行了最后一次编辑,总共编辑了1次
 回复: 在Blender创建面部动画系统第一部分 Create a Facial Animation Setup in Blender - Part 1
回复: 在Blender创建面部动画系统第一部分 Create a Facial Animation Setup in Blender - Part 1
Step 2
Some shape keys apply to the whole face. But for some keys, we need to make individual shape keys for the left and right, e.g. one shape key for the raised left eyebrow and another for the raised right eyebrow. Now instead of creating one at time, we can create a shape key together and later split it into two different keys, one for the left and one for the right. This can be done by creating vertex groups and later we can assign a shape key to affect only a particular vertex group, say left or right.
有些关键造型是应用给整个面部的,但有些是分为左边和右边的,例如,一个关键造型是抬起左边的眉毛一个是右边的眉毛。不是一次创建一个,而是我们一起创建一个关键造型并分成两个不同的造型,一个左边,一个右边。这可以通过创建顶点组,然后我们指定一个关键造型仅仅影响指定的顶点组,左边或右边。
In Edit mode, press B to enable drag select and select all the left side vertices. In the Mesh Data properties, under the Vertex Groups panel, press the + (plus) sign to add a Group.
在编辑模式,按下B键选择所有的左边的顶点。在网格数据(Mesh Data )属性下顶点组(Vertex Groups)面板的,点击加号标记添加一个组。

Name the vertex group Left and click Assign. Make sure the Weight value is set to 1.00
命名顶点组为 Left并点击指定(Assign)。确保权重(Weight)数值为1.00.
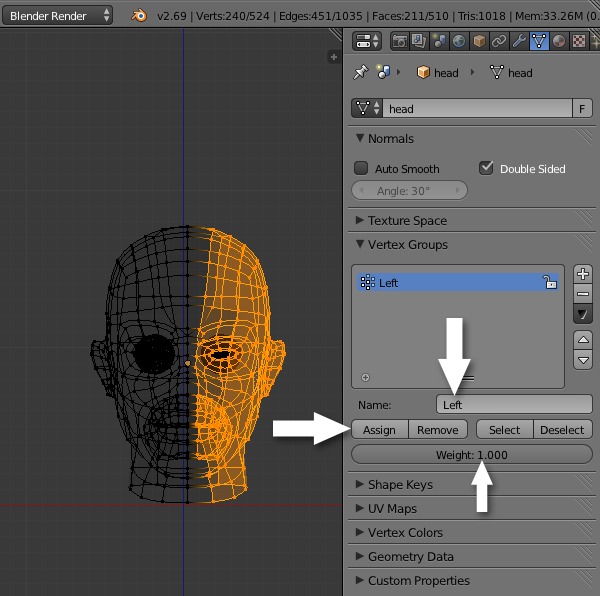
Some shape keys apply to the whole face. But for some keys, we need to make individual shape keys for the left and right, e.g. one shape key for the raised left eyebrow and another for the raised right eyebrow. Now instead of creating one at time, we can create a shape key together and later split it into two different keys, one for the left and one for the right. This can be done by creating vertex groups and later we can assign a shape key to affect only a particular vertex group, say left or right.
有些关键造型是应用给整个面部的,但有些是分为左边和右边的,例如,一个关键造型是抬起左边的眉毛一个是右边的眉毛。不是一次创建一个,而是我们一起创建一个关键造型并分成两个不同的造型,一个左边,一个右边。这可以通过创建顶点组,然后我们指定一个关键造型仅仅影响指定的顶点组,左边或右边。
In Edit mode, press B to enable drag select and select all the left side vertices. In the Mesh Data properties, under the Vertex Groups panel, press the + (plus) sign to add a Group.
在编辑模式,按下B键选择所有的左边的顶点。在网格数据(Mesh Data )属性下顶点组(Vertex Groups)面板的,点击加号标记添加一个组。

Name the vertex group Left and click Assign. Make sure the Weight value is set to 1.00
命名顶点组为 Left并点击指定(Assign)。确保权重(Weight)数值为1.00.
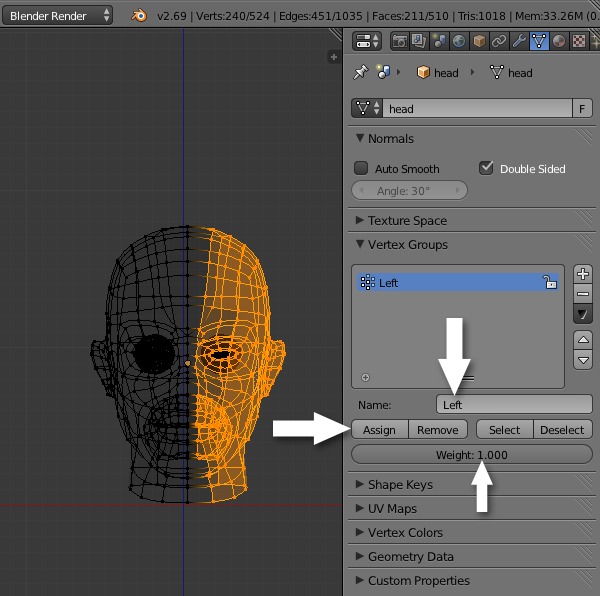
 回复: 在Blender创建面部动画系统第一部分 Create a Facial Animation Setup in Blender - Part 1
回复: 在Blender创建面部动画系统第一部分 Create a Facial Animation Setup in Blender - Part 1
由Admin于周二 三月 17, 2015 9:22 pm进行了最后一次编辑,总共编辑了1次
 回复: 在Blender创建面部动画系统第一部分 Create a Facial Animation Setup in Blender - Part 1
回复: 在Blender创建面部动画系统第一部分 Create a Facial Animation Setup in Blender - Part 1
Step 4
Press A to deselect all vertices. Now only select the middle row of vertices. Alt-Right Click to select a row, or Shift-Right Click to manually select multiple vertices.
按A键取消选择所有的顶点。现在仅仅选择中部的顶点。按住Alt键单击鼠标右键,选择一排,或按住Shift键并单击鼠标右键来手动选择多个顶点。

Select Left in the Vertex Group panel and reduce the Weight value to 0.5, and then press Assign.
选择顶点组面板的左( Left)顶点组并减少权重为0.5 ,然后点击指定(Assign)。

Similarly, assign the middle row to the Right vertex group with a 0.500 Weight value. Click on Right in the Vertex Group panel, reduce the weight to 0.500 and then click Assign. By doing this, we have assigned the middle row to both the Left and Right groups.
同样,指定中部的顶点给右(Right)顶点组,并减少权重为0.5,,然后点击指定(Assign)。通过这样做,我们已经指定中部的一排顶点受左和右顶点组的影响。

Press A to deselect all vertices. Now only select the middle row of vertices. Alt-Right Click to select a row, or Shift-Right Click to manually select multiple vertices.
按A键取消选择所有的顶点。现在仅仅选择中部的顶点。按住Alt键单击鼠标右键,选择一排,或按住Shift键并单击鼠标右键来手动选择多个顶点。

Select Left in the Vertex Group panel and reduce the Weight value to 0.5, and then press Assign.
选择顶点组面板的左( Left)顶点组并减少权重为0.5 ,然后点击指定(Assign)。

Similarly, assign the middle row to the Right vertex group with a 0.500 Weight value. Click on Right in the Vertex Group panel, reduce the weight to 0.500 and then click Assign. By doing this, we have assigned the middle row to both the Left and Right groups.
同样,指定中部的顶点给右(Right)顶点组,并减少权重为0.5,,然后点击指定(Assign)。通过这样做,我们已经指定中部的一排顶点受左和右顶点组的影响。

 回复: 在Blender创建面部动画系统第一部分 Create a Facial Animation Setup in Blender - Part 1
回复: 在Blender创建面部动画系统第一部分 Create a Facial Animation Setup in Blender - Part 1
Creating Shape Keys 创建关键造型
Step 1
Press TAB to exit Edit mode. With the Head object selected, Press the + (plus) button to add a Shape Key. This first shape key is automatically named Basis, and is the default shape of the object. Whatever you do, try not to edit the shape of this key. Shape keys can only be created in Object mode, but we can of course edit the shape of any key by entering into Edit mode.
按TAB键,退出编辑模式。选定头物体,按+ (加号)按钮添加一个关键造型。第一个关键造型自动命名为Basis(基础),并且是该物体的默认造型。不管你做什么,尽量不要修改该关键造型。关键造型只能够在物体模式中创建,但我们当然可以通过进入编辑模式编辑任意的关键造型。
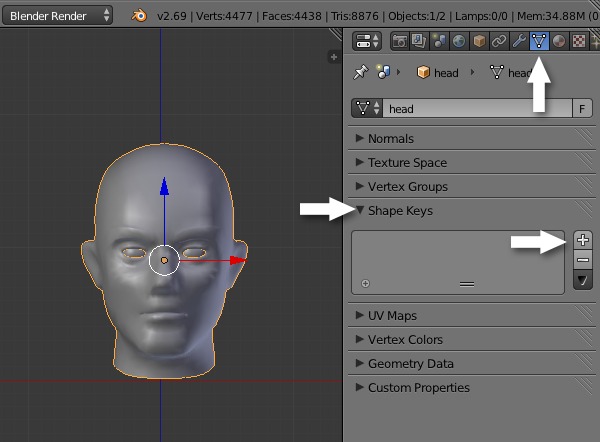
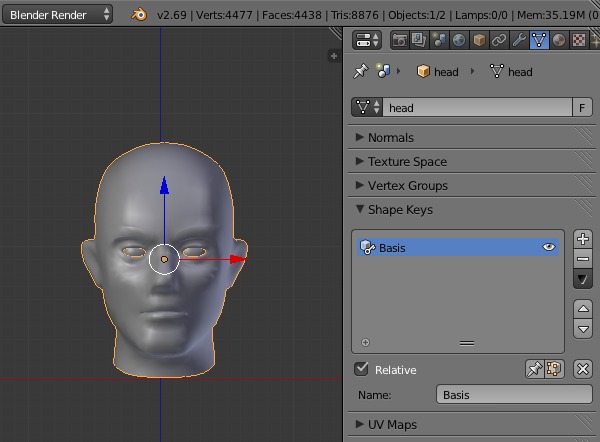
Step 1
Press TAB to exit Edit mode. With the Head object selected, Press the + (plus) button to add a Shape Key. This first shape key is automatically named Basis, and is the default shape of the object. Whatever you do, try not to edit the shape of this key. Shape keys can only be created in Object mode, but we can of course edit the shape of any key by entering into Edit mode.
按TAB键,退出编辑模式。选定头物体,按+ (加号)按钮添加一个关键造型。第一个关键造型自动命名为Basis(基础),并且是该物体的默认造型。不管你做什么,尽量不要修改该关键造型。关键造型只能够在物体模式中创建,但我们当然可以通过进入编辑模式编辑任意的关键造型。
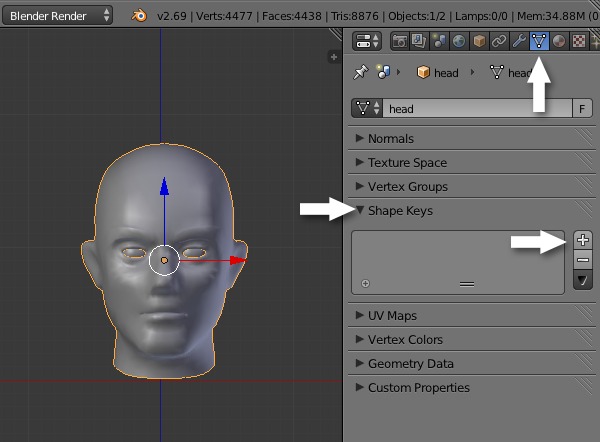
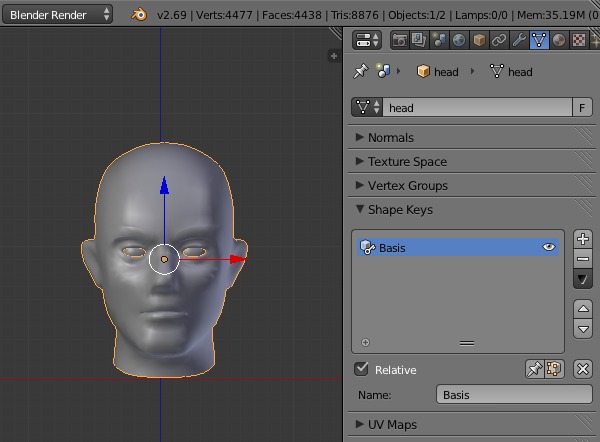
 回复: 在Blender创建面部动画系统第一部分 Create a Facial Animation Setup in Blender - Part 1
回复: 在Blender创建面部动画系统第一部分 Create a Facial Animation Setup in Blender - Part 1
Step 2
We will create a separate shape key for each individual shape, or change to the geometry. That means one shape key for the left eyebrow raised, another for the right lip smile and so on. Add another Shape Key with the + (plus) button. We will start with the upper part of the face, so name this eye-brow-angry or EB-Angry for short (or anything else you like.)
我们将为每一个独立的造型创建一个单独的关键造型,或改变几何体。这意味着一个关键造型为左眉凸起,另一个为右唇微笑等。使用+号按钮添加另一个关键造型。我们将开始于脸的上部,因此命名为eye-brow-angry(眼眉毛愤怒)或简称EB-Angry(EB-愤怒)(或任何你自己喜欢的名字)。

We will create a separate shape key for each individual shape, or change to the geometry. That means one shape key for the left eyebrow raised, another for the right lip smile and so on. Add another Shape Key with the + (plus) button. We will start with the upper part of the face, so name this eye-brow-angry or EB-Angry for short (or anything else you like.)
我们将为每一个独立的造型创建一个单独的关键造型,或改变几何体。这意味着一个关键造型为左眉凸起,另一个为右唇微笑等。使用+号按钮添加另一个关键造型。我们将开始于脸的上部,因此命名为eye-brow-angry(眼眉毛愤怒)或简称EB-Angry(EB-愤怒)(或任何你自己喜欢的名字)。

 回复: 在Blender创建面部动画系统第一部分 Create a Facial Animation Setup in Blender - Part 1
回复: 在Blender创建面部动画系统第一部分 Create a Facial Animation Setup in Blender - Part 1
Step 3
Now we will edit this shape. Press TAB to enter into Edit mode. In the Tools shelf (press T to bring it up, if it's not there.) Check the X-Mirror option under Mesh Options. This will help us to edit the mesh using symmetry.
现在我们将编辑这个造型。按TAB键进入编辑模式。在工具架(如果没有出现按T键呼出工具架)。点击Mesh (网格)选项下的X-Mirror选项。这将会以对称方式编辑网格。

Now we will edit this shape. Press TAB to enter into Edit mode. In the Tools shelf (press T to bring it up, if it's not there.) Check the X-Mirror option under Mesh Options. This will help us to edit the mesh using symmetry.
现在我们将编辑这个造型。按TAB键进入编辑模式。在工具架(如果没有出现按T键呼出工具架)。点击Mesh (网格)选项下的X-Mirror选项。这将会以对称方式编辑网格。

 回复: 在Blender创建面部动画系统第一部分 Create a Facial Animation Setup in Blender - Part 1
回复: 在Blender创建面部动画系统第一部分 Create a Facial Animation Setup in Blender - Part 1
Step 4
Select the corner vertices of the eyebrow. Press O to enable soft selection, and use the arrow widget to pull the vertices down. Increase or decrease the effected area of the soft selection with the mouse wheel. Make sure that the eye lids are not affected too much.
选择眼眉角处的顶点。按O键激活软选择,然后使用箭头小工具向下拉这些顶点。使用鼠标滚轮可以增加或减少软选择的影响区域。确保对眼睑影响不会太多。

Select the corner vertices of the eyebrow. Press O to enable soft selection, and use the arrow widget to pull the vertices down. Increase or decrease the effected area of the soft selection with the mouse wheel. Make sure that the eye lids are not affected too much.
选择眼眉角处的顶点。按O键激活软选择,然后使用箭头小工具向下拉这些顶点。使用鼠标滚轮可以增加或减少软选择的影响区域。确保对眼睑影响不会太多。

 回复: 在Blender创建面部动画系统第一部分 Create a Facial Animation Setup in Blender - Part 1
回复: 在Blender创建面部动画系统第一部分 Create a Facial Animation Setup in Blender - Part 1
Step 5
Press TAB to exit Edit mode. You will notice that the object didn't change shape, but when you switch back into Edit mode, with the shape EB-Angry selected, the geometry changes to reflect how we edited it.
按TAB键,退出编辑模式。你会发现,对象并没有改变形状,但是当你切换到编辑模式,随着你选择EB-Angry 的造型选择,几何形状会改变为我们修改它的造型。
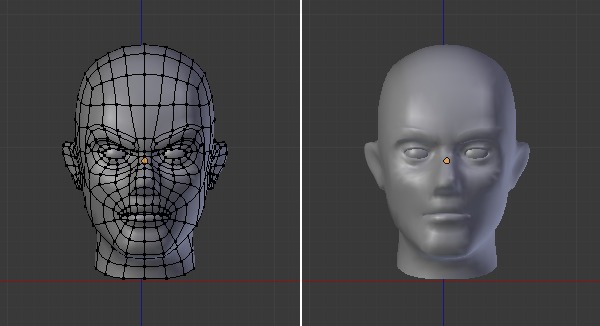
To see the affect in Object mode, change the Value slider amount up or down.
要查看物体模式的影响,改变值滑块数值向上或向下。

Press TAB to exit Edit mode. You will notice that the object didn't change shape, but when you switch back into Edit mode, with the shape EB-Angry selected, the geometry changes to reflect how we edited it.
按TAB键,退出编辑模式。你会发现,对象并没有改变形状,但是当你切换到编辑模式,随着你选择EB-Angry 的造型选择,几何形状会改变为我们修改它的造型。
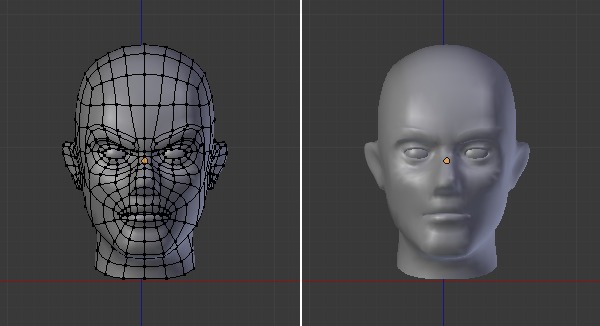
To see the affect in Object mode, change the Value slider amount up or down.
要查看物体模式的影响,改变值滑块数值向上或向下。

 回复: 在Blender创建面部动画系统第一部分 Create a Facial Animation Setup in Blender - Part 1
回复: 在Blender创建面部动画系统第一部分 Create a Facial Animation Setup in Blender - Part 1
Step 6
Now we will split the shape for the left and right side. With the EB-Angry shape selected, turn the Value slider all the way up to 1.00. Click on the bottom Arrow button in the Shape Keys panel and select New Shape From Mix. This will create a copy of the current shape.
现在,我们将分割的造型的左,右侧。随着EB-Angry的造型选择,把值滑块升至1.00 。点击在Shape Keys面板底部的箭头按钮,然后选择 New Shape From Mix(新形状从MIX) 。这将创建一个当前造型的副本。

Now we will split the shape for the left and right side. With the EB-Angry shape selected, turn the Value slider all the way up to 1.00. Click on the bottom Arrow button in the Shape Keys panel and select New Shape From Mix. This will create a copy of the current shape.
现在,我们将分割的造型的左,右侧。随着EB-Angry的造型选择,把值滑块升至1.00 。点击在Shape Keys面板底部的箭头按钮,然后选择 New Shape From Mix(新形状从MIX) 。这将创建一个当前造型的副本。

 回复: 在Blender创建面部动画系统第一部分 Create a Facial Animation Setup in Blender - Part 1
回复: 在Blender创建面部动画系统第一部分 Create a Facial Animation Setup in Blender - Part 1
由Admin于周三 三月 18, 2015 9:23 pm进行了最后一次编辑,总共编辑了1次
 回复: 在Blender创建面部动画系统第一部分 Create a Facial Animation Setup in Blender - Part 1
回复: 在Blender创建面部动画系统第一部分 Create a Facial Animation Setup in Blender - Part 1
Step 8
Now select the newly created Shape Key. Rename it to EB-angry.r (R for right), and in the Vertex group select Right. This shape key will only deform the right vertex group. Drag the Value slider again to test it.
现在选择新创建的关键造型。重命名为EB - angry.r (R表示是右边)和顶点组中选择Right(右)。这种关键造型仅仅只会影响右边顶点组变形。再次拖动滑块值来测试它。

Now select the newly created Shape Key. Rename it to EB-angry.r (R for right), and in the Vertex group select Right. This shape key will only deform the right vertex group. Drag the Value slider again to test it.
现在选择新创建的关键造型。重命名为EB - angry.r (R表示是右边)和顶点组中选择Right(右)。这种关键造型仅仅只会影响右边顶点组变形。再次拖动滑块值来测试它。

 回复: 在Blender创建面部动画系统第一部分 Create a Facial Animation Setup in Blender - Part 1
回复: 在Blender创建面部动画系统第一部分 Create a Facial Animation Setup in Blender - Part 1
Step 11
We need to split this one again for the left and right sides. We will duplicate this key and assign one to the left, and a new one to the right. Select the EB-sad shape key and raise its value to 1.00. Make sure the other keys are set down to 0.00, otherwise the new key will be a mix of those keys/shapes. Click on the down Arrow and select New Shape From Mix.
我们需要再次为左,右两侧。我们将复制这个关键造型并指定一个为left,另一个为right.选择EB-sad 关键造型并将它的数值提高到1.00.确保另一个KEY数值为0.00,否则,新的关键造型将是那些键/形状的组合。点击向下箭头,然后选择 New Shape From Mix(新形状从MIX )。

And we will have a duplicate key
我们将有一个复制关键造型。

We need to split this one again for the left and right sides. We will duplicate this key and assign one to the left, and a new one to the right. Select the EB-sad shape key and raise its value to 1.00. Make sure the other keys are set down to 0.00, otherwise the new key will be a mix of those keys/shapes. Click on the down Arrow and select New Shape From Mix.
我们需要再次为左,右两侧。我们将复制这个关键造型并指定一个为left,另一个为right.选择EB-sad 关键造型并将它的数值提高到1.00.确保另一个KEY数值为0.00,否则,新的关键造型将是那些键/形状的组合。点击向下箭头,然后选择 New Shape From Mix(新形状从MIX )。

And we will have a duplicate key
我们将有一个复制关键造型。

 回复: 在Blender创建面部动画系统第一部分 Create a Facial Animation Setup in Blender - Part 1
回复: 在Blender创建面部动画系统第一部分 Create a Facial Animation Setup in Blender - Part 1
Step 12
Select the EB-sad key and rename it to EB-sad.l (L for left). Under Blend, select the Left vertex group. This will make the shape key deform only the left vertex group. Play with the Value slider to test and press TAB again to exit Edit mode.
选择EB-sad关键造型并重命名为EB-sad.l(L为左侧)。在 Blend,选择顶点组为Left 。这将使关键造型仅仅影响左顶点组。拖动滑块值测试,再次按TAB键,退出编辑模式。

Select the EB-sad key and rename it to EB-sad.l (L for left). Under Blend, select the Left vertex group. This will make the shape key deform only the left vertex group. Play with the Value slider to test and press TAB again to exit Edit mode.
选择EB-sad关键造型并重命名为EB-sad.l(L为左侧)。在 Blend,选择顶点组为Left 。这将使关键造型仅仅影响左顶点组。拖动滑块值测试,再次按TAB键,退出编辑模式。

 回复: 在Blender创建面部动画系统第一部分 Create a Facial Animation Setup in Blender - Part 1
回复: 在Blender创建面部动画系统第一部分 Create a Facial Animation Setup in Blender - Part 1
Step 14
We will now create another new shape key. Make sure all the keys are at 0.00. Click on the + (plus) button to add a new Shape Key with the default shape. Name it EB-raised as we will create a shape for eyebrow raised.
我们将创建另一个新的关键造型。确保所有的关键造型为0.00.点击+号按钮,使用默认的造型添加一个新的关键造型。命名为EB-raised作为我们将创建的眉毛抬起的造型。

We will now create another new shape key. Make sure all the keys are at 0.00. Click on the + (plus) button to add a new Shape Key with the default shape. Name it EB-raised as we will create a shape for eyebrow raised.
我们将创建另一个新的关键造型。确保所有的关键造型为0.00.点击+号按钮,使用默认的造型添加一个新的关键造型。命名为EB-raised作为我们将创建的眉毛抬起的造型。

由Admin于周四 三月 19, 2015 7:42 pm进行了最后一次编辑,总共编辑了1次
 回复: 在Blender创建面部动画系统第一部分 Create a Facial Animation Setup in Blender - Part 1
回复: 在Blender创建面部动画系统第一部分 Create a Facial Animation Setup in Blender - Part 1
由Admin于周四 三月 19, 2015 7:43 pm进行了最后一次编辑,总共编辑了1次
 回复: 在Blender创建面部动画系统第一部分 Create a Facial Animation Setup in Blender - Part 1
回复: 在Blender创建面部动画系统第一部分 Create a Facial Animation Setup in Blender - Part 1
Step 16
We need to split this one again for the left and right. We will duplicate this key and assign one to the left, and a new one to right. Select the EB-raised shape key and increase its Value to 1.00. Make sure the other keys are set to 0.00, otherwise the new key will be a mix of those keys/shapes. With the EB-Raised key selected, click on the down Arrow and select New Shape From Mix.
我们需要再次为左,右两侧。我们将复制这个关键造型并指定一个为left,另一个为right.选择EB-raised关键造型,增加它的数值到1.00.确保其它的关键造型值为0.否则的话这个新的关键造型经是这些造型/形状的混合。选择EB-Raised 关键造型,点击向下箭头,然后选择 New Shape From Mix.(新形状从MIX )。
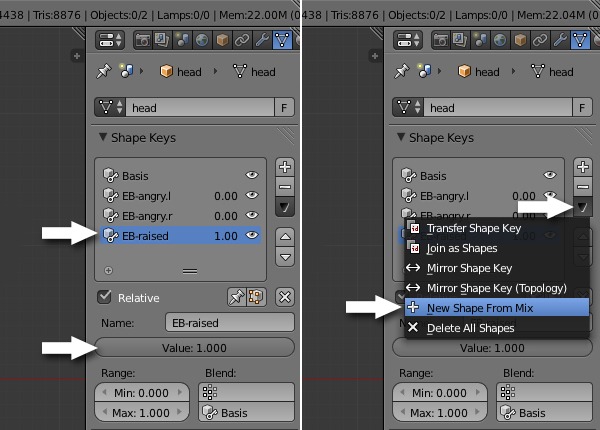
And we will have a duplicate key
我们将有一个复制关键造型。

We need to split this one again for the left and right. We will duplicate this key and assign one to the left, and a new one to right. Select the EB-raised shape key and increase its Value to 1.00. Make sure the other keys are set to 0.00, otherwise the new key will be a mix of those keys/shapes. With the EB-Raised key selected, click on the down Arrow and select New Shape From Mix.
我们需要再次为左,右两侧。我们将复制这个关键造型并指定一个为left,另一个为right.选择EB-raised关键造型,增加它的数值到1.00.确保其它的关键造型值为0.否则的话这个新的关键造型经是这些造型/形状的混合。选择EB-Raised 关键造型,点击向下箭头,然后选择 New Shape From Mix.(新形状从MIX )。
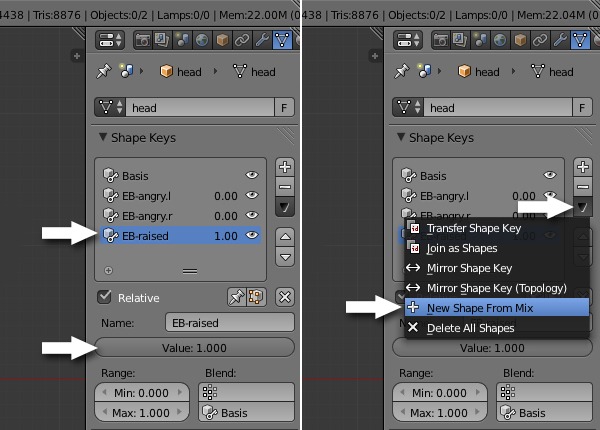
And we will have a duplicate key
我们将有一个复制关键造型。

由Admin于周四 三月 19, 2015 7:45 pm进行了最后一次编辑,总共编辑了1次
 回复: 在Blender创建面部动画系统第一部分 Create a Facial Animation Setup in Blender - Part 1
回复: 在Blender创建面部动画系统第一部分 Create a Facial Animation Setup in Blender - Part 1
Step 17
Select the EB-raised key and rename it EB-rasied.l (L for Left). Under Blend, select the Left vertex group. This will make the shape key deform only the left vertex group. Again, play with the Value slider to test.
选择EB-raised 关键造型并将其重命名EB - rasied.l (L为左) 。在Blend中,选择左侧的顶点组。这将使关键造型变形只影响左顶点组。再次,播放滑块值进行测试。

Select the EB-raised key and rename it EB-rasied.l (L for Left). Under Blend, select the Left vertex group. This will make the shape key deform only the left vertex group. Again, play with the Value slider to test.
选择EB-raised 关键造型并将其重命名EB - rasied.l (L为左) 。在Blend中,选择左侧的顶点组。这将使关键造型变形只影响左顶点组。再次,播放滑块值进行测试。

由Admin于周四 三月 19, 2015 7:46 pm进行了最后一次编辑,总共编辑了1次
 回复: 在Blender创建面部动画系统第一部分 Create a Facial Animation Setup in Blender - Part 1
回复: 在Blender创建面部动画系统第一部分 Create a Facial Animation Setup in Blender - Part 1
Step 19
We will now create another new shape key (this will be the last for the eyebrows.) Make sure all the keys are set to 0.00. Click on the + (plus) button to add a new Shape Key with the default shape. Name it EB-corner as we will create a shape for the last corner of the eyebrow, just like in a "devil" smile.
现在我们将创建另一个新的关键造型(这将是最后的眉毛。)确保所有的关键造型设置为0.00.点击+号使用默认的造型添加一个新的关键造型。命名为EB-corner 作为我们将创建一个眉毛形状的最后一个弯道,就像一个“魔鬼”的笑容。

We will now create another new shape key (this will be the last for the eyebrows.) Make sure all the keys are set to 0.00. Click on the + (plus) button to add a new Shape Key with the default shape. Name it EB-corner as we will create a shape for the last corner of the eyebrow, just like in a "devil" smile.
现在我们将创建另一个新的关键造型(这将是最后的眉毛。)确保所有的关键造型设置为0.00.点击+号使用默认的造型添加一个新的关键造型。命名为EB-corner 作为我们将创建一个眉毛形状的最后一个弯道,就像一个“魔鬼”的笑容。

由Admin于周四 三月 19, 2015 8:47 pm进行了最后一次编辑,总共编辑了1次
 回复: 在Blender创建面部动画系统第一部分 Create a Facial Animation Setup in Blender - Part 1
回复: 在Blender创建面部动画系统第一部分 Create a Facial Animation Setup in Blender - Part 1
由Admin于周四 三月 19, 2015 8:48 pm进行了最后一次编辑,总共编辑了1次
您在这个论坛的权限:
您不能在这个论坛回复主题